



Il talento senza disciplina è come una macchina senza benzina
MICROPROCESSORI E MICROCONTROLLORI
… studiare, studiare ed ancora studiare,
è il solo modo di capire quanto possa
essere grande sia la propria ignoranza!
ARDUINO







La scheda Arduino Uno, con il μC Atmel ATmega328,
nel contenitore DIP ed a fianco Arduino Due.
L’utilizzo di un microcontrollore presenta alcune difficoltà a chi si avvicina per la prima
volta: la necessità di realizzare una basetta stampata su cui montare il microcontrollore e
i componenti accessori, la conoscenza del linguaggio assembler e le relative tecniche
di programmazione, ecc.
I costruttori, per agevolare il lavoro ai progettisti, in genere mettono a disposizione
sistemi di sviluppo costituiti da piattaforme hardware e ambienti software per la
programmazione.
Nel 2005 un gruppo di progettisti dell’Interaction Design Institute di Ivrea, ha messo
a punto un sistema di sviluppo, il cui nome Arduino è ispirato da quello del bar che
erano soliti frequentare, con l’obiettivo della massima economicità e massima
semplicità di utilizzo, in modo da poter essere impiegato anche da persone con limitate
competenze in campo elettronico-informatico.
Questo sistema si è poi diffuso in tutto il mondo, soprattutto in ambito didattico e
hobbistico.
Arduino mette a disposizione:
•
una piattaforma hardware: è costituita da schede basate su microcontrollori Atmel, che
integrano anche vari dispositivi che ne semplificano l’utilizzo e il collegamento
all’esterno, come il quarzo per la generazione del clock, il regolatore di tensione,
l’interfaccia per la comunicazione USB, connettori di input e output per segnali analogici
e digitali, LED, ecc.; nelle soprastanti foto soo rappresentate le schede Arduino Uno e
Arduino Due alle quali ci si riferisce nella presente guida.
•
Un ambiente di sviluppo integrato (IDE: Integrated Development Environment ) in cui
si scrive il software con un linguaggio (detto Wiring, derivato dal C/C++) che mette a
disposizione gli strumenti per scrivere il programma (detto sketch) e controllarne la
sintassi (editor), per convertire il programma dal linguaggio sorgente al codice
macchina (compilatore), per caricare il codice nella memoria del microcontrollore
(loader), per controllare l’esecuzione del software e correggerne eventuali errori
(debugging), ecc
I principali pregi di questo sistema sono:
•
l’economicità dell’hardware e la gratuità del software, scaricabile dal sito web di
Arduino http://arduino.cc;
•
la scheda contiene già tutto ciò che serve per un utilizzo di base
•
la semplicità di collegamento alla scheda, sia verso il computer (USB) sia verso gli
altri circuiti elettronici (mediante pin messi a disposizione sulla scheda);
•
la relativa semplicità della programmazione in C, che non richiede quindi la
conoscenza del linguaggio assembler del microcontrollore;
•
la grande disponibilità sul web di programmi (detti sketch), per svolgere le più
svariate funzioni, o di progetti interamente sviluppati;
•
la disponibilità di varie librerie di funzioni che semplificano il pilotaggio di display
LCD, motori, trasduttori, servomotori, ecc.;
•
la disponibilità di schede aggiuntive (dette shield), realizzate da vari produttori, per
interfacciare la scheda Arduino a motori, a carichi di potenza, a trasmettitori wireless,
alla rete internet, ecc.
Dal punto di vista funzionale la scheda Arduino Uno presenta i collegamenti rappresentati
nelle soprastanti foto:
•
la presa USB per il collegamento al computer, durante la programmazione e la messa
a punto del software;
•
la presa per l’alimentazione (7-12 V), per il funzionamento autonomo (stand-alone)
una volta che la scheda viene scollegata dal computer e inserita nel circuito a cui è
destinata; un regolatore di tensione all’interno produce la 5 V stabilizzata necessaria
ai vari integrati;
•
ingressi digitali (a livelli TTL) individuati, mediante opportuna programmazione, tra i
14 pin digital;
•
ingressi analogici (analog in): le tensioni presenti su questi sei ingressi sono acquisite
e convertite in digitale (a 10 bit) mediante opportune istruzioni.
•
uscite digitali individuate, mediante opportuna programmazione, tra i 14 pin digital;
•
uscite PWM (Pulse Width Modulation): alcuni dei pin digital (3, 5, 6, 9, 10, 11), se
definiti come uscite, possono produrre segnali PWM mediante opportune istruzioni,
per il controllo di alcuni attuatori come motori, lampade, riscaldatori, servomotori, ecc.
La modulazione a larghezza d’impulso (PWM) modifica il dutycycle di un’onda
rettangolare (dallo 0% al 100%) in base al valore della grandezza modulante (in
questo caso un numero compreso tra 0 e 255).
L’informazione contenuta in un segnale PWM è di tipo analogico, per questo l’istruzione
che imposta il segnale su uno dei pin dedicati è analogWrite, nonostante tali pin siano
tra quelli definiti digital.
Procedimento
1.
Scaricare l’ultima versione del software Arduino dal sito http://arduino.cc
2.
Installare il software e i driver.
3.
Collegare la scheda Arduino ad una presa USB per alimentarla e programmarla
(si accende il LED verde ON); una volta programmata potrà funzionare con
un’alimentazione da 7 V a 12 V posta sull’apposito connettore (il + è il contatto
interno).
4.
Lanciare il software Arduino.
5.
Aprire lo sketch di esempio che fa lampeggiare il LED L sulla scheda:
File > Examples > 1.Basics > Blink (oppure cliccare sul pulsante ).
6.
Selezionare la scheda corrispondente al modello collegato:
Tools > Board (ad esempio Arduino Uno).
7.
Selezionare la porta USB utilizzata:
Tools > Serial Port (se l’upload non dovesse funzionare selezionare un’altra
porta seriale).
8.
Compilare e caricare (Upload) su Arduino lo sketch mediante il pulsante ( ):
dovrebbero lampeggiare i LED RX e TX.
Una volta finito l’uploading (messaggio: Done uploading) lo sketch caricato (Blink)
dovrebbe far lampeggiare il LED L collegato al pin 13.
9.
In caso di problemi selezionare:
Help > Troubleshooting.
10.
Caricare altri esempi premendo il pulsante Open ( ).
11.
Per chiarimenti sulla sintassi del linguaggio di programmazione di Arduino
selezionare: Help > Reference.
Caratteristiche della scheda Arduino Uno
• Microcontrollore: ATmega328 (Atmel)
• Tensione di lavoro: 5 V
• Tensione d’ingresso (raccomandata): 7-12 V (il + è il contatto interno del connettore)
• Digital I/O Pins: 14 (di cui 6 forniscono segnali d’uscita PWM)
• Analog Input Pins: 6
• DC Current per I/O Pin: 40 mA
• Flash Memory: 32 KB (ATmega328) di cui 0,5 KB usati dal bootloader
• SRAM: 2 KB (ATmega328)
• EEPROM: 1 KB (ATmega328)
• Clock Speed: 16 MHz

La più recente scheda Arduino Due ha le seguenti caratteristiche:
microcontrollore AT91SAM3X8E a 32 bit e clock a 84 MHz,
tensione di lavoro 3,3 V,
54 digital I/O pins di cui 12 forniscono segnali d’uscita PWM,
12 Analog Input pins,
512 KB di memoria flash per le applicazioni d’utente
96 KB di SRAM
Input e Output
Digital input/output (14 pin)
Ognuno dei 14 digital pin può essere usato come input o output, usando le istruzioni
pinMode(), digitalWrite() e digitalRead().
Essi operano tra 0 V e 5 V e possono fornire o ricevere al massimo 40 mA.
I digital pin hanno un resistore di pull-up interno (disconnesso per default) di 20-50 kΩ.
Per attivare il pull-up interno si usano queste istruzioni:
pinMode(pin, INPUT); // predisponi pin come input
digitalWrite(pin, HIGH); // attiva il resistore di pullup
In aggiunta alcuni digital pin hanno le seguenti funzionalità speciali:
•
Serial: 0 (RX) and 1 (TX) usati per ricevere (RX) e trasmettere (TX) dati seriali TTL;
sono connessi ai pin corrispondenti del ATmega8U2 USB-to-TTL Serial chip.
•
External Interrupts: i pin 2 e 3 possono essere usati per fornire un interrupt in corrispo-
-ndenza di un livello basso, un fronte di discesa o di salita, o un cambio di valore del
segnale; vedere la funzione attachInterrupt().
•
PWM: i pin 3, 5, 6, 9, 10, 11, quando sono impostati come uscite, possono fornire segnali
PWM (256 valori diversi specificati con 8 bit) mediante la funzione analogWrite().
•
SPI: 10 (SS), 11 (MOSI), 12 (MISO), 13 (SCK); questi pin consentono la comunicazione
con bus SPI (Serial Peripheral Interface: seriale, sincrono full-duplex) mediante la SPI
library.
•
LED (13): sulla scheda è presente un LED connesso al digital pin 13
Analog inputs (6 pin)
Le tensioni sui pin denominati A0 - A5, sono convertite in digitale con 10 bit di risoluzione
(1024 valori differenti).
Per default essi convertono valori analogici compresi tra 0 V e 5 V; mediante il pin AREF e
l’istruzione analogReference() è possibile cambiare il fondoscala.
In aggiunta alcuni analog pin hanno funzionalità speciali:
•
TWI: A4 (o SDA pin) e A5 (o SCL pin) supportano la comunicazione TWI mediante la
Wire library.
TWI (Two-Wire Interface), detto anche I²C (Inter-Integrated Circuit), è un bus seriale,
multi-master, su due linee sbilanciate, per il collegamento di periferiche a bassa velocità
a una scheda madre.
Sulla scheda sono presenti altri due pin:
•
AREF: tensione di riferimento per gli ingressi analogici; da usare con l’istruzione
analogReference().
•
Reset: portato BASSO resetta il microcontrollore
Sintassi del linguaggio C per Arduino
Il software in linguaggio C per Arduino si scrive nell’IDE (Integrated Development
Environment) rappresentato nerlla sottostante figura:
Questo strumento, che mette a disposizione gli strumenti per editare, salvare, compilare,
caricare su Arduino, correggere (debug), ecc. il programma (detto sketch).
Si richiamano in forma sintetica le principali istruzioni per la programmazione di Arduino e
alcuni esempi applicativi.
Informazioni generali sulla programmazione di Arduino
•
Per la sintassi del linguaggio di programmazione di Arduino seguire il link reference
nella home page di Arduino oppure selezionare nell’IDE: Help > Reference;
•
per verificare la correttezza sintattica del programma scritto premere V (Verify, in alto
a sinistra nell’IDE);
•
tutte le istruzioni (tranne #define e #include <nome-libreria>) terminano con ; (punto
e virgola);
// (commento singola linea);
/*…*/ (commento linee multiple);
•
per richiamare le parentesi graffe{} premere: su Windows: Alt+123; Alt+125; e su
Mac: shift+alt+[ ; shift+alt+].
Operatori aritmetici
•
= (assegnazione: x = 10),
•
+ (somma),
•
- (differenza),
•
x++ (incrementa x),
•
x-- (decrementa x),
•
* (prodotto),
•
/ (quoziente),
•
% (resto della divisione tra interi: es. x = 12% 5; -> x = 2)
Operatori logici
•
&& (and);
•
|| (or);
•
! (not)
•
operazioni bit a bit tra operandi con uguale n° di bit: & (and), | (or), ecc.
(vedere reference)
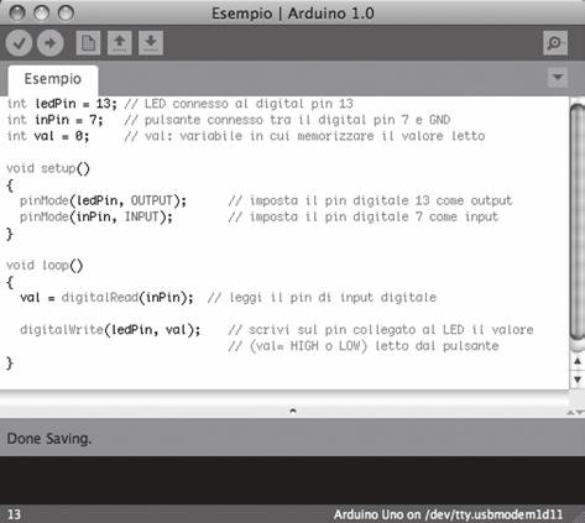
Operatori di comparazione
x = y (x uguale a y),
x! = y (x diverso da y),
x < y, x > y, x <= y (x minore o uguale a y),
x >= y
Principali tipi di variabili
•
Char: carattere ASCII, usa 1 byte (es.: char myChar = 'A';)
•
Int: intero, usa 2 byte, valori da −32.768 a 32.767 (es. int var = val;) (anche per
variabili logiche)
•
Long: intero usa 4 byte, valori da −2.147.483.648 a 2.147.483.647
•
Float: usa 4 byte, valori da 3,4028235E+38 a −3,4028235E+38 (es. float
sensorCalbrate = 1.117;)
•
Array: esempio di dichiarazione: int myArr [10]={9,3,2,4,3,2,7,8,9,11}; vettore di 10
elementi numerati da 0 a 9, elencati tra graffe; ad esempio richiamando myArray[9]
si ottiene 11.
Struttura di un programma (sketch)
Uno sketch per Arduino presenta in genere la seguente struttura:
/*
Titolo Descrizione (commento di più righe)
*/
inserire QUI le definizioni; ad esempio:
#define ledPin 3 (il compilatore sostituisce il valore 3 alla costante ledPin)
int ledPin = 13;
(LED connesso al pin 13)
#include <LiquidCrystal.h>
(includi la libreria display LCD)
void setup() {
inserire QUI tra le graffe il codice di SETUP che sarà eseguito una sola volta
(viene mantenuto fino al caricamento di un altro sketch)
; //commento
; //commento
}
void loop() {
inserire QUI tra le graffe il codice del programma principale, che sarà eseguito
ripetutamente (loop) finché la scheda non viene spenta o riprogrammata

; //commento
}
Inserire QUI eventuali funzioni richiamate nel programma
(fine dello sketch)
; //commento

Le istruzioni fondamentali
Si riportano ora alcuni sketch di esempio con la descrizione delle principali istruzioni per
la programmazione di Arduino.
Per effettuare il debug del programma si possono inviare dati da Arduino al monitor del
computer, e viceversa, mediante le istruzioni Serial; per attivare il monitor premere il
simbolo di serial monitor nell’IDE in alto a destra :
Serial.begin(9600);
// imposta la velocità di comunicazione a // 9600 bps
Serial.println(val); // stampa il valore di val e vai a capo.
Serial.read();
// restituisce il valore inviato mediante serial monitor
Serial.available();
// restituisce il numero di byte ricevuti e disponibili per la lettura
flush();
// cancella la coda dei dati ricevuti sulla porta seriale
Esempio
Impiego delle istruzioni Serial per inviare dati da Arduino al monitor del computer
e viceversa; attivare il serial monitor col pulsante in alto a destra.
int incomingByte = 0;
// variabile per il dato in ingresso
void setup() {
Serial.begin(9600);
// apri la porta seriale alla velocità di 9600 bps
}
void loop() {
if (Serial.available() > 0) {
// invia i dati solo quando ricevi dei dati sulla porta
incomingByte = Serial.read();
// leggi il byte in arrivo
// scrivi il codice ASCII in decimale relativo al dato
// ricevuto:
Serial.print(“I received: “);
Serial.println(incomingByte, DEC);
}
}
Lettura e scrittura di valori digitali sui pin
Impiego delle istruzioni: digitalRead(inPin) e digitalWrite(ledPin, val)
/*
Il LED (pin 13) si accende e si spegne in base alla pressione di un pulsante
(collegato al pin7).
I pin settati come INPUT possono essere collegati a Vcc mediante un resistore di
pull-up interno (vedi sopra: “per attivare il pull-up interno”); quindi in questo caso
il pin scollegato esternamente è interpretato come HIGH, mentre per portarlo LOW
bisogna collegarlo a massa.
*/
int ledPin = 13;
// LED connesso al digital pin 13
int inPin = 7;
// pulsante connesso tra il digital pin 7 e GND
int val = 0;
// val: variabile in cui memorizzare il valore letto
void setup()
{
pinMode(ledPin, OUTPUT);
// imposta il pin digitale 13 come output
pinMode(inPin, INPUT);
// imposta il pin digitale 7 come input
}
void loop() {
val = digitalRead(inPin); // legge il pin di input digitale (inPin collegato al pulsante)
// e restituisce a val 0 o 1
digitalWrite(ledPin, val);
// scrivi sul pin 13 collegato al LED il valore (val= HIGH o
//LOW) letto dal pulsante
}
Variante
Dopo l’istruzione val = digital Read(inPin); inserire le istruzioni:
val=!val;
// nega il valore di val
delay (1000);
// attendi 1000 ms
e collegare tra loro i pin 7 e 13: in questo modo il LED si accende e si spegne perché il
valore sul pin 7 si inverte ad ogni lettura.
Lettura di valori analogici sui pin
Impiego delle istruzioni: analogRead(analogPin) e Serial.println(val)
/*
Converte la tensione d’ingresso compresa tra 0 V e 5 V presente su uno dei 6 pin di
ingresso analogico (A0-A5) in un numero intero compreso tra 0 e 1023 (intervallo di
quantizzazione di 4,9 mV).
Per modificare il campo usare analogReference(type) (dove ponendo type=EXTERNAL
la tensione applicata sul pin AREF pin (da 0 V a 5V) è usata come riferimento).
*/
int analogPin = 3;
// collegato al potenziometro (terminale centrale connesso
// all’analog pin 3 e terminali esterni collegati a GND e +5V)
int val = 0;
// val: variabile in cui memorizzare il valore letto
void setup()
{
Serial.begin(9600);
// inizializza la comunicazione seriale con il computer a
// 9600 bps
}
void loop()
{
val = analogRead(analogPin);
// legge l’input pin e restituisce un intero
// compreso tra 0 e 1023
Serial.println(val);
// visualizza i valori di val sul serial monitor del
// computer (premere il pulsante serial monitor
// (in alto a destra nella finestra di Arduino)
}
Uscita analogica (PWM) sui pin digitali (3, 5, 6, 9, 10, 11)
Impiego dell’istruzione: analogWrite(pin, val)
/*
Converte il valore val (0-255) in un segnale PWM (freq. 490 Hz) con duty-cycle
variabile tra 0% e 100%, su uno dei 6 digital pin (pin) PWM (3, 5, 6, 9, 10, 11).
Questo segnale può essere utilizzato per variare la luminosità di un LED, la velocità
di un motore in DC, la posizione di un servomotore, ecc.
Questo sketch modifica la luminosità di un LED (collegato al pin 9) modificando la
posizione di un potenziometro (collegato al pin 3)
*/
int ledPin = 9;
// LED connesso al digital pin 9
int analogPin = 3;
// potenziometro connesso all’analog pin 3
int val = 0;
// variabile val dove memorizzare il valore letto
void setup()
{
pinMode(ledPin, OUTPUT);
// imposta il pin come output
}
void loop() {
val = analogRead(analogPin);
// legge il pin di input
analogWrite(ledPin, val / 4);
// analogRead: valori da 0 a 1023, analogWrite: valori
// da 0 a 255; per questo val viene diviso per 4
}
Strutture di controllo del flusso del programma
Istruzione IF
if (espressione){ // blocco di istruzioni }
Esegue il blocco d’istruzioni compreso tra le graffe, se “espressione” (booleana) è
VERA, altrimenti si passa oltre la graffa }.
Esempio con IF (si accendono i due LED se x > 120):
if (x > 120){
digitalWrite(LEDpin1, HIGH);
digitalWrite(LEDpin2, HIGH);
}
Istruzione IF… ELSE
if (espressione) { // blocco di istruzioni A }
else
{ // blocco di istruzioni B }
Se “espressione” ha valore vero, viene eseguito il blocco di istruzioni A, altrimenti si
esegue il blocco B, poi si passa oltre l’ultima graffa }.
Esempio con l’istruzione IF
/*
Lo sketch aumenta e diminuisce la luminosità (fade) di un LED collegato al pin 9.
*/
int brightness = 0;
// luminosità del LED inizializzata a 0
int fadeAmount = 5;
// incremento del fade a passi di 5
void setup()
{
pinMode(9, OUTPUT);
}
void loop() {
analogWrite(9, brightness);
// imposta la luminosità del LED (variando il
// duty-cycle)
brightness = brightness + fadeAmount;
// aumenta o diminuisci la luminosità inverti la
// direzione del fading alla fine del ciclo
if (brightness == 0 || brightness == 255) {
fadeAmount = -fadeAmount;
}
delay(30);
// aspetta 30 ms per vedere l’effetto
}
Istruzione SWITCH …CASE
switch (var) {
case 1:
//blocco 1 di istruzioni quando var = 1
break;
case 2:
// blocco 2 di istruzioni quando var = 2
break;
default:
// se var non corrisponde ai casi elencati esegui queste istruzioni (default
// è opzionale)
}
Esegue differenti blocchi di istruzioni, in base al valore (intero) della variabile var.
Istruzione FOR
for (inizializzazione; condizione; incremento) { // blocco di istruzioni tra le graffe }
Ripete il ciclo tra le graffe a partire dalla condizione iniziale (inizializzazione), finché
la variabile di controllo, che a ogni ciclo viene incrementata della quantità incremento,
soddisfa la condizione (condition).
È più potente di un FOR classico, perché condizione può essere un’espressione
qualunque.
Esempio con l’istruzione FOR
/*
Lo sketch accende e spegne in sequenza i LED collegati ai pin 2-7.
*/
int timer = 100;
// tempo di ritardo 100 ms
void setup() {
// usa un ciclo for per inizializzare i pin 2-7 come output
for (int thisPin = 2; thisPin < 8; thisPin++) {
pinMode(thisPin, OUTPUT);
}
}
void loop() {
// loop dal più basso al più alto.
// thisPin++ incrementa thisPin
for (int thisPin = 2; thisPin < 8; thisPin++) {
digitalWrite(thisPin, HIGH);
// porta ON il pin delay(timer);
}
// loop dal più alto al più basso.
//thisPin-- decrementa thisPin
for (int thisPin = 7; thisPin >= 2; thisPin--) {
digitalWrite(thisPin, HIGH);
// porta ON il pin delay(timer);
digitalWrite(thisPin, LOW);
// porta OFF il pin
}
}
Altro esempio con ciclo FOR
/*
Aumento e diminuzione della luminosità di un LED
*/
void loop() {
int x = 1;
for (int i = 0; i > -1; i = i + x){
analogWrite(PWMpin, i);
if (i == 255) x = -1;
// inverti la direzione del conteggio
// in corrispondenza degli estremi
delay(10);
}
}
Istruzione WHILE
while(expression){ // blocco di istruzioni }
Il blocco di istruzioni tra le graffe viene ripetuto finché l’espressione (booleana) è
VERA; quando diventa falsa si procede con le istruzioni dopo la graffa }.
L’espressione viene testata PRIMA dell’esecuzione del blocco di istruzioni.
Esempio con WHILE
val = digitalRead(inPin);
while(val){
// blocco di istruzioni ripetuto finché val non diventa falso (inPin
// collegato a massa)
val = digitalRead(inPin);
}
Istruzione DO…WHILE
do
{
// blocco di istruzioni
} while (expression);
do…while è come while, ma la condizione è testata dopo aver eseguito il blocco di istruzioni.
Istruzione GOTO e label (etichetta)
Generalmente nella programmazione strutturata è un’istruzione da evitare; usata
con cautela a volte può semplificare il programma.
label:
// etichetta che individua una riga del programma
goto label;
// trasferisce il flusso del programma all’etichetta label.
Esempio con GOTO:
for(byte r = 0; r < 255; r++){
for(byte g = 255; g > -1; g--){
for(byte b = 0; b < 255; b++){
if (analogRead(0) > 250){ goto bailout;}
// blocco delle istruzioni ...
}
}
}
bailout:
// etichetta
Funzioni matematiche e trigonometriche
min(x, y) e max(x,y) restituiscono il minimo/massimo tra x e y;
abs(x) restituisce il valore assoluto di x;
sensVal = constrain(sensVal, 10, 150); limita il range di sensVal tra 10 e 150;
pow(base, exponent) eleva la base all’esponente;
sqrt(x) calcola la radice quadrata di x;
sin(rad), cos(rad), tan(rad) calcolano sen, cos e tan dell’argomento in radianti
(tipo float);
x = random(10, 20); x assume un valore casuale compreso tra 10 e 19;
randomSeed(analogRead(0)); inizializza il generatore casuale convertendo la
tensione di rumore di un pin sconnesso (0), così tutte le
volte che si avvia si ottengono valori diversi;
map(value, fromLow, fromHigh, toLow, toHigh) cambia il range della variabile val.
Esempio con la funzione map
void setup() {}
void loop()
{
int val = analogRead(0);
// legge un valore analogico (e lo converte a
// 10 bit) dal pin 0
val = map(val, 0, 1023, 0, 255);
// cambia il range di val da 0-1023 al
// range 0-255
analogWrite(9, val);
// scrive val (8 bit) sul pin 9 (PWM)
}
Altre funzioni utili
tone(pin, frequency) oppure tone(pin, frequency, duration); //genera una nota musicale;
noTone(pin);
// ferma la nota;
millis();
// restituisce il tempo trascorso dall’avvio del programma
// o dall’ultimo reset (ms);
pulseIn(pin, value, timeout);
// restituisce la durata in μs (da 10 μs a 3 min) di un
// impulso sul pin specificato; se value = HIGH l’impulso
// inizia quando il pin va HIGH e viceversa; timeout
// (opzionale) = tempo entro cui deve iniziare l’impulso
// (di default 1 s) altrimenti la funzione restituisce
// il valore 0;
random(min, max);
// genera un numero casuale compreso tra min e max;
// perché sia veramente casuale la funzione deve essere
// inizializzata con un valore, letto su un pin analogico
// scollegato (rumore), mediante l’istruzione
// randomSeed()
shiftOut(dataPin, clockPin, bitOrder, value);
// trasmette in seriale il byte value sul pin
// dataPin, usando il clock su clockPin, a
// partire dal MSB, ponendo bitOrder =
// MSBFIRST o viceversa;
shiftIn(dataPin, clockPin, bitOrder);
// funzione inversa di shiftOut.
Le funzioni
Le funzioni sono porzioni di codice che, quando richiamate, eseguono una funzione (es.
calcolo della media) e restituiscono il risultato associato al nome della funzione; consentono
di segmentare e compattare il programma in quanto si scrive il codice della funzione una
sola volta, ma lo si può richiamare da vari punti del programma.
Due funzioni standard sono setup() e loop(), ma altre funzioni possono essere create
esternamente alle graffe di queste due, ad esempio prima o dopo loop().
Se la funzione non restituisce alcun valore, il nome è preceduto da void.
Esempio di sintassi
*/ La funzione “moltiplica” (dichiarata fuori dal ciclo loop) esegue il prodotto di due interi:/*
int moltiplica(int x, int y){
// la funzione moltiplica elabora due interi x e y passati
// attraverso la chiamata e restituisce un intero
int risultato;
risultato =x*y;
// esegue il prodotto tra x e y
return risultato;
// restituisce la variabile risultato (che viene associata a
// moltiplica e che deve essere intera come moltiplica)
}
/* Per richiamare questa funzione all’interno del loop:*/
void loop
{
int i = 2;
int j = 3;
int k;
k = moltiplica(i, j);
// chiamata alla funzione moltiplica; i e j sono passati alla
// funzione al posto di x e y; moltiplica restituisce il
//prodotto, k ora vale i*j=6
}
L’intero sketch con la funzione moltiplica risulta così:
void setup()
{
Serial.begin(9600);
}
void loop()
{
int i = 2;
int j = 3;
int k;
k = moltiplica(i, j);
// si assegna a k il valor restituito dalla funzione (ora
// contiene 6)
Serial.println(k);
delay(500);
}
int moltiplica(int x, int y){
// codice della funzione moltiplica
int risultato;
risultato = x * y;
return risultato;
}
Altro esempio di funzione
/*
Si vuole creare (fuori dal ciclo loop) la funzione LeggiSens_e_Condition che legge un
sensore 5 volte e calcola la media delle letture, scala il valore in 8 bit (da 0 a 255) e
restituisce il valore invertito (255-sval).
*/
int LeggiSens_e_Condition (){
int i;
int sval = 0;
for (i = 0; i < 5; i++){
sval = sval + analogRead(0);
// sensore sull’analog pin 0
}
sval = sval / 5;
// media
sval = sval / 4;
// scala a 8 bits (0 - 255)
sval = 255 - sval;
// inverti l’uscita
return sval;
}
/*Per richiamare la funzione basta assegnarla ad una variabile dentro al loop() */
void loop(){
int sens;
sens = LeggiSens_e_Condition ();
}
Gli interrupt
È possibile interrompere l’esecuzione del programma e lanciare una routine di servizio
quando si verifica un interrupt esterno (fornito sui pin 2 o 3).
Per gli interrupt interni (forniti dal timer del microcontrollore) si veda la documentazione.
Queste sono le istruzioni principali per gestire gli interrupt esterni:
•
attachInterrupt(interrupt, function, mode): interrupt numero dell’interrupt [0 su digital
pin 2, 1 su digital pin 3];
function: la funzione o la routine da richiamare quando si verifica l’interrupt (nessun
parametro fornito o restituito);
mode definisce la modalità di trigger (LOW quando il pin è low, CHANGE quando il pin
cambia valore, RISING sul fronte di salita, FALLING sul fronte di discesa).
•
detachInterrupt(interrupt): disabilita l’interrupt 0 o 1.
•
interrupts(): riabilita gli interrupt disabilitati con l’istruzione noInterrupts().
Esempio di utilizzo dell’interrupt
int pin = 13;
volatile int state = LOW
void setup() {
pinMode(pin, OUTPUT);
attachInterrupt(0, blink, CHANGE);
}
void loop()
{
digitalWrite(pin, state);
}
void blink() {
// funzione richiamata da attachInterrupt(0, blink, CHANGE)
state = !state;
}
Le librerie
Le librerie mettono a disposizione delle istruzioni che consentono di eseguire in modo
semplice alcune funzionalità extra, come il pilotaggio di display a cristalli liquidi, di motori
passo-passo, di servomotori, ecc.
Per includere una libreria nello sketch si usa l’istruzione
#include<nome_libreria>.
Libreria LIQUID CRYSTAL
/*
Impiego di un display LCD 16x2 (compatibile con Hitachi HD44780 ).
Lo sketch scrive “Hello World!” sull’LCD e mostra i secondi dall’avvio.
Si collegano i pin del display con quelli di Arduino nel modo seguente:
RS pin al digital pin 12,
Enable pin 11,
D4 al pin 5,
D5 al pin 4,
D6 al pin 3,
D7 al pin 2,
R/W pin a GND,
wiper al LCD VO pin (pin 3)
*/
#include <LiquidCrystal.h>
// include la libreria LiquidCrystal
LiquidCrystal lcd(12, 11, 5, 4, 3, 2);
// inizializza la libreria con i numeri dei pin di
// interfaccia
void setup() {
lcd.begin(16, 2);
// imposta il numero di colonne e righe del display
lcd.print(“hello, world!”);
// scrive il messaggio “hello, world!” sul display
}
void loop() {
lcd.setCursor(0, 1);
// imposta il cursore su colonna 0, riga 1
//(colonne 0-15, righe 0-1)
lcd.print(millis()/1000);
// scrive il numero di secondi dal reset
}
Modifica del loop per far lampeggiare una scritta sul display LCD:
void loop() {
lcd.noDisplay();
// spegni il display
delay(500);
lcd.display();
// accendi il display
delay(500);
}
Altre istruzioni della libreria LiquidCrystal:
lcd.clear();
// cancella tutto il display
lcd.home();
// porta il cursore in alto a sinistra
lcd.cursor(); lcd.noCursor()
// mostra/nascondi il cursore sul display; vedi anche
// lcd.blink()
lcd.scrollDisplayLeft();
// trasla il contenuto a sinistra di 1 posizione;
//lcd.scrollDisplayRight()
lcd.autoscroll();
// attiva l’autoscroll (i caratteri si aggiungono a destra
//traslando verso sinistra)
lcd.noAutoscroll();
// disattiva l’autoscroll
lcd.createChar(num, data);
// crea carattere personalizzato (gylph) per l’LCD.
// Si possono definire al massimo 8 caratteri di 5x8 pixel
// (numerati da 0 a 7), ognuno specificato mediante un
// array di 8 bytes, uno per ogni riga del carattere; i 5 bit
// meno significativi di ogni byte determina i pixel di
// quella riga.
//Per visualizzare un carattere custom sul display:
// write(n) dove n è il numero del carattere.
Esempio
Realizzazione di un carattere (smiley)
#include <LiquidCrystal.h>
LiquidCrystal lcd(12, 11, 5, 4, 3, 2);
byte smiley[8] = {
// definisci l’array di 8 elementi che specifica i pixel
//del carattere
B00000,
B10001,
B00000,
B00000,
B10001,
B01110,
B00000,
};
void setup() {
lcd.createChar(1, smiley);
// il carattere smiley è il numero 1
lcd.begin(0, 0);
// scrivi in alto a sinistra
lcd.write(1);
// la faccina sorridente
}
void loop() {}
Libreria SERVO
Pilotaggio di un servomotore mediante la libreria Servo
/*
Lo sketch fa compiere ciclicamente al servomotore la massima escursione
(0°÷180°).
*/
#include <Servo.h>
Servo myservo;
// crea il servo object myservo per controllare un
// servomotore (massimo 8 oggetti)
int pos = 0;
// variabile pos per memorizzare la posizione del
//servo
void setup()
{
myservo.attach(9);
// collega il pin 9 al servo object myservo
}
void loop()
{
for(pos = 0; pos < 180; pos += 1)
// escursione da 0° a 180° a passi di 1°
{
myservo.write(pos);
// manda il servo alla posizione pos
delay(15);
// attendi 15ms per far raggiungere la
// posizione al servo
}
for(pos = 180; pos>=1; pos-=1)
// escursione da 180° a 0° a passi di 1°
{
myservo.write(pos);
// manda il servo alla posizione pos
delay(15);
// attendi 15 ms per far raggiungere la
// posizione al servo
}
}
/* Variante
La posizione del servo viene incrementata o decrementata in base al valore digitale
posto sul pin 2
*/
#include <Servo.h>
Servo myservo;
// crea il servo object myservo per controllare
// un servomotore (al massimo 8)
int pos = 90;
// variabile pos per memorizzare la posizione del servo
int verso;
void setup()
{
myservo.attach(9);
// collega il pin 9 al servo object myservo
pinMode(2, INPUT);
}
void loop()
{
verso = digitalRead(2);
if(verso=0)
{
myservo.write(pos);
// manda il servo alla posizione pos
pos = pos + 1;
// incrementa la posizione
delay(35);
// attendi 15 ms per far raggiungere la posizione al
// servo
}
else
{
myservo.write(pos);
// manda il servo alla posizione pos
pos = pos - 1;
// decrementa la posizione
delay(15);
// attendi 15 ms per far raggiungere la
// posizione al servo
}
}
Si citano le seguenti altre librerie:
•
SoftwareSerial: consente la comunicazione seriale su ogni piedino digitale, con velocità
fino a 115200 bps;
•
Stepper: pilota motori passo-passo unipolari e bipolari
•
SD: legge e scrive le SD cards
•
XBee: per comunicazioni wireless con il modulo XBee
•
SimpleTimer(): consente l’esecuzione di una porzione di codice ogni n millisecondi,
senza l’impiego di interrupt e del timer interno.
Sul sito di Arduino (Reference > Libraries) sono disponibili molte altre librerie con le
istruzioni per il loro utilizzo.
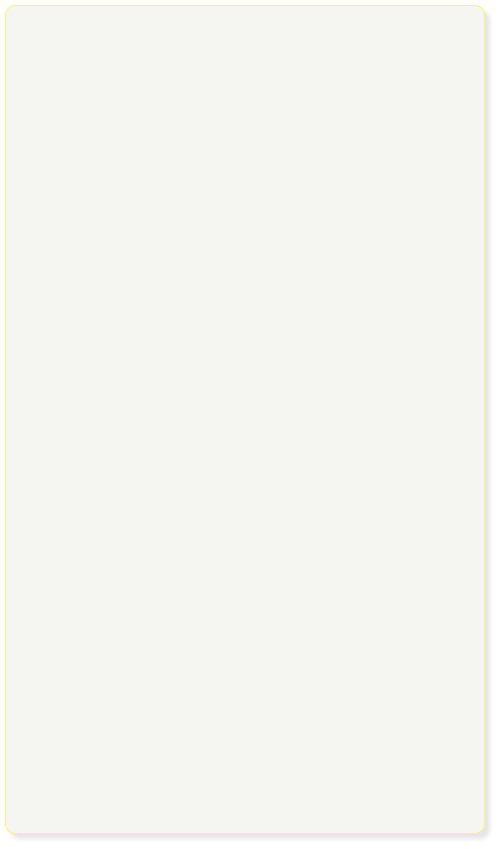
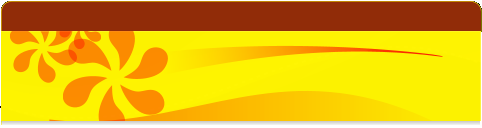
Lorem Ipsum Dolor
Cupidatat excepteur ea dolore sed in adipisicing id? Nulla lorem deserunt aliquip officia reprehenderit fugiat, dolor excepteur in et officia ex sunt ut, nulla consequat. Laboris, lorem excepteur qui labore magna enim ipsum adipisicing ut. Sint in veniam minim dolore consectetur enim deserunt mollit deserunt ullamco. Mollit aliqua enim pariatur excepteur. Labore nulla sunt, in, excepteur reprehenderit lorem fugiat. Ipsum velit sunt! Non veniam ullamco amet officia ut, ex mollit excepteur exercitation fugiat eu ut esse cupidatat in velit. Non eu ullamco in pariatur nisi voluptate mollit quis sed voluptate ea amet proident dolore elit. Occaecat nostrud dolore sunt, ullamco eu ad minim excepteur minim fugiat. Nostrud culpa eiusmod dolor tempor et qui mollit deserunt irure ex tempor ut dolore. Dolore, nostrud duis ad. In nulla dolore incididunt, sit, labore culpa officia consectetur mollit cupidatat exercitation eu. Aute incididunt ullamco nisi ut lorem mollit dolore, enim reprehenderit est laborum ut et elit culpa nulla. Excepteur fugiat, laboris est dolore elit. In velit lorem id, et, voluptate incididunt ut ad in sunt fugiat, esse lorem. Nisi dolore ea officia amet cillum officia incididunt magna nisi minim do fugiat ut nostrud dolore Qui in est in adipisicing ea fugiat aliqua. Reprehenderit excepteur laboris pariatur officia sit amet culpa aliquip quis elit eiusmod minim. Sint ut ut, proident in mollit do qui eu. Pariatur et cupidatat esse in incididunt magna amet sint sit ad, sunt cillum nulla sit, officia qui. Tempor, velit est cillum sit elit sed sint, sunt veniam.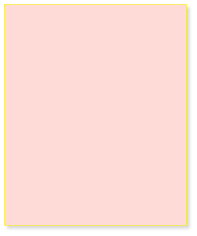


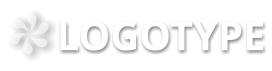

© Irure ut pariatur ad ea in ut in et. In incididunt sed tempor




